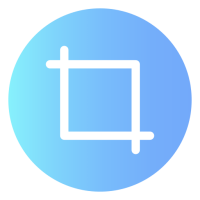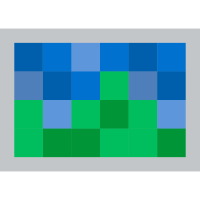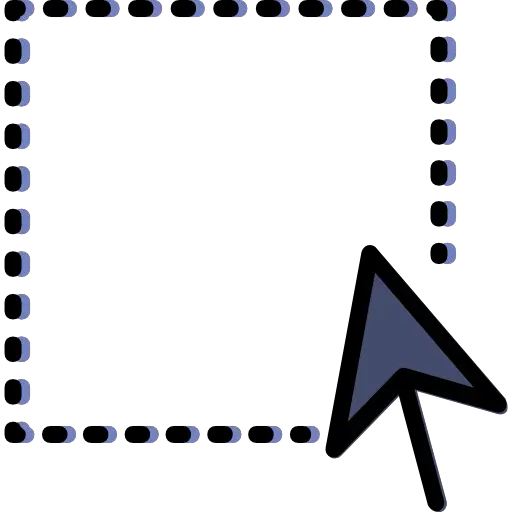
Vous souhaitez sélectionner une partie de l’image avec GIMP mais vous ne savez pas comment faire ? En effet, il est possible de sélectionner des portions afin de découper un ou plusieurs éléments d’une image. Notamment si vous voulez réaliser un montage photo … Or, il existe plusieurs outils de sélection qui vous permettent de réaliser ce genre de manipulation. C’est donc pour cela que dans cet article nous allons vous lister les différentes fonctionnalités de GIMP qui permettent de sélectionner une partie de l’image. Ainsi vous pourrez vous en servir pour extraire un élément et l’ajouter sur un montage photo. Ou au contraire le retirer d’une photo… Ensuite, nous vous montrerons une autre solution pour réaliser des montages photos à l’aide d’un masque de calque sur GIMP.
Les différents outils de sélection sur GIMP :
Pour commencer, il est utile de savoir qu’il existe un certain nombre d’outils de sélection sur GIMP. Cela vous permettra de choisir celui qui correspond le mieux à vos besoins et aux contraintes de l’image. Vous pourrez les retrouver dans la section Outils de sélections disponible sous l’onglet Outils de la barre des tâches en haut de l’écran.
Les outils de sélection géométrique sur GIMP :
- La sélection rectangulaire :
- Il s’agit du mode de sélection par défaut. Il vous permet de sélectionner une partie de l’image de forme rectangulaire. Cela peut être très utile pour recadrer une image par exemple.
- Pour en savoir plus à ce sujet n’hésitez pas à consulter l’article suivant : GIMP : recadrer une image.
- La sélection elliptique :
- Cette sélection sera particulièrement pratique, si vous désirez sélectionner une forme ronde sur votre image.
Les fonctions de sélection à main levée sur GIMP :
- La sélection à main levée :
- Cette option vous permet de tracer le contour d’un élément à la main à l’aide de la souris. Ainsi vous pourrez suivre la forme d’un élément de l’image pour le découper par exemple.
- L’extraction du premier plan :
- Un peu comme la sélection à main levée, cet outil vous permettra de détourer un élément au premier plan d’une photo.
- Le ciseaux intelligents :
- Cet outil est particulièrement utile pour découper un élément. Il permet de dessiner les contours d’un élément comme la sélection à main levée, toutefois avec cet outil vous devrez réaliser des clics pour définir un tracé. De ce fait, ce dernier ne se réalisera pas à la souris et il sera plus précis. Plus les clics seront rapprochés et plus le logiciel sera en mesure de définir un contour. De plus, si un des clics n’est pas correctement placé, vous serez en mesure de le déplacer.
La sélection par couleur sur GIMP :
- La sélection contiguë :
- Cette fonction vous permet de sélectionner une région à partir d’une couleur sélectionnée.
- La sélection par couleur :
- Lorsque les couleurs de votre image sont bien tranchées, cette solution peut vous permettre d’extraire un élément d’une certaine couleur.
- Toutefois, cette fonctionnalité est moins performante dans le cas d’une photo car les jeux de lumières rendent certaines parties de la photo blanches ou noires, de ce fait la sélection par couleur n’est pas optimale.
Sélectionner une partie de l’image à l’aide du ciseaux intelligents sur GIMP :
Dans cet article nous avons fait le choix de détailler plus particulièrement l’utilisation de l’outil ciseaux intelligent sur GIMP. Ce dernier est selon nous le plus simple et le plus précis pour détourer un élément d’une image.
- Ouvrez l’application GIMP sur votre PC,
- Puis sélectionnez l’image que vous souhaitez découper à l’aide du menu Fichier ou via un glisser / déposer,
- Si vous débutez sur GIMP, n’hésitez pas à consulter l’article suivant : Débuter sur GIMP.
- Ensuite dirigez-vous sur l’onglet Outils,
- Puis cliquez sur la section Outils de sélections,
- Et choisissez l’option Ciseaux intelligent dans la liste,
- Réalisez un premier clic sur votre photo à l’endroit où vous souhaitez commencer la sélection,
- Puis effectuez plusieurs clics tout autour de l’élément jusqu’à ce que vous reveniez au premier clic,
- Si l’ensemble de la sélection vous satisfait, validez-la en appuyant sur la touche Entrée.
Remarque : Si vous n’êtes pas satisfait de la position d’un clic, vous pouvez le modifier. Pour cela il suffit de sélectionner le point à modifier et maintenir le clic gauche de la souris tout en déplaçant le point. Vous devrez réaliser cela avant de cliquer sur la touche Entrée.
Utiliser un masque de calque pour afficher une partie de l’image sur GIMP :
Sachez que pour réaliser un montage photo sur le logiciel GIMP, vous pouvez aussi utiliser les masques de calque. Ce sont les équivalents des masques de fusion sur Photoshop. Ces derniers vous permettent d’effacer ou plus précisément de rendre transparent des parties d’une image qui superpose une autre image. Ainsi vous n’avez pas besoin de découper un élément d’une photo et le coller sur une autre image de fond. Vous pouvez simplement utiliser les calques pour superposer les images et rendre transparentes les parties que vous ne souhaitez pas voir apparaître dans votre montage photo. Pour savoir comment superposer des photos sur GIMP, vous pouvez lire cet article : Superposer des images avec GIMP.
Si cette solution vous intéresse, nous avons rédigé un article sur ce sujet. Vous y trouverez toutes les explications nécessaires ainsi qu’un pas à pas détaillé pour y arriver : Ajouter un masque de fusion sur GIMP.
Pour conclure : sélectionner une partie de l’image sur GIMP est tout à fait possible notamment grâce à un ensemble d’outils de sélection disponibles. Nous vous conseillons plus particulièrement l’utilisation du ciseaux intelligents. Toutefois cela dépendra de vos besoins et de l’image que vous traitez.
Pour en savoir plus concernant l’utilisation de cette application, nous vous suggérons de consulter la catégorie GIMP sur Photos-tips.