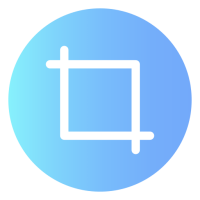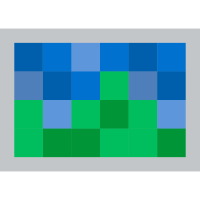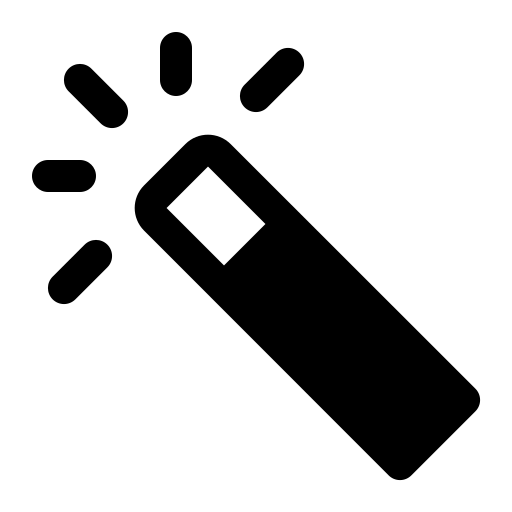
Vous avez ajouté un calque sur l’application GIMP mais vous ne savez pas comment le modifier ? En effet, il ne suffit pas de superposer des photos sur GIMP pour obtenir un bon montage photo. Vous devrez le plus souvent retoucher le calque pour qu’il s’intègre au mieux à l’image de fond. Ainsi pour vous aider au mieux, nous vous expliquerons pourquoi il est utile de se servir de l’outil de calque sur GIMP. Puis nous vous indiquerons comment le redimensionner ou le recadrer. Enfin nous vous montrerons des méthodes pour déplacer un ou plusieurs calques.
Pourquoi utiliser les calques sur GIMP ?
L’outil de calque est vraiment très utile sur une application de retouche photo. D’ailleurs vous le retrouverez dans la plupart des logiciels tels que Photoshop et PhotoFiltre. Il vous permet notamment de superposer des couches sur une image de fond. Or, le grand avantage de cet outil est que chacune de ces couches sont indépendantes. Ainsi elles peuvent-être modifiées sans impacter les autres. Cela vous permet de réaliser des montages photo en intégrant au mieux chaque image entre elles.
Si vous ne maîtrisez pas l’ajout des calques sur l’application GIMP, nous vous suggérons de lire l’article suivant, dans lequel nous vous proposons plusieurs méthodes pour y arriver : Superposer des images avec GIMP.
Comment sélectionner un calque sur GIMP pour le modifier ?
Pour pouvoir modifier un calque sur GIMP, il est important de vérifier si ce dernier est sélectionné dans la liste des calques à droite de votre écran.
En effet, vous devez impérativement sélectionner le calque que vous souhaitez modifier pour pouvoir appliquer les retouches sur celui-ci et non un autre. Pour cela, nous vous conseillons simplement de cliquer sur le calque dans la liste. Ensuite vous pourrez passer aux modifications.

Comment redimensionner un calque sur GIMP ?
Le plus souvent les images que vous souhaitez superposer n’auront pas les dimensions. De ce fait, vous devrez redimensionner le calque pour l’adapter à la taille de l’image de fond. Pour cela, nous vous conseillons d’utiliser l’outil de mise à l’échelle présenté ci-dessous.
Utiliser l’outil de mise à l’échelle sur un calque avec GIMP :
Pour redimensionner une image ou un calque sur GIMP, vous pouvez vous servir de l’outil de mise à l’échelle. Ce dernier est très simple à utiliser. Il vous permettra d’agrandir ou rétrécir une image sans modifier ses proportions. Ainsi vous ne déformerez pas l’image et n’endommagez pas la qualité de l’image.
Vous devrez vous rendre dans l’onglet Outils. Ce dernier est présent au niveau de la barre d’outils en haut de l’écran. Puis choisissez le sous menu Outils de transformation. Et cliquez sur Mise à l’échelle. Ensuite il vous suffit d’étirer l’image en sélectionnant un angle pour l’agrandir ou l’inverse.
Si vous aimeriez en savoir plus à ce sujet, nous vous conseillons de lire l’article suivant : Redimensionner un calque sur GIMP.
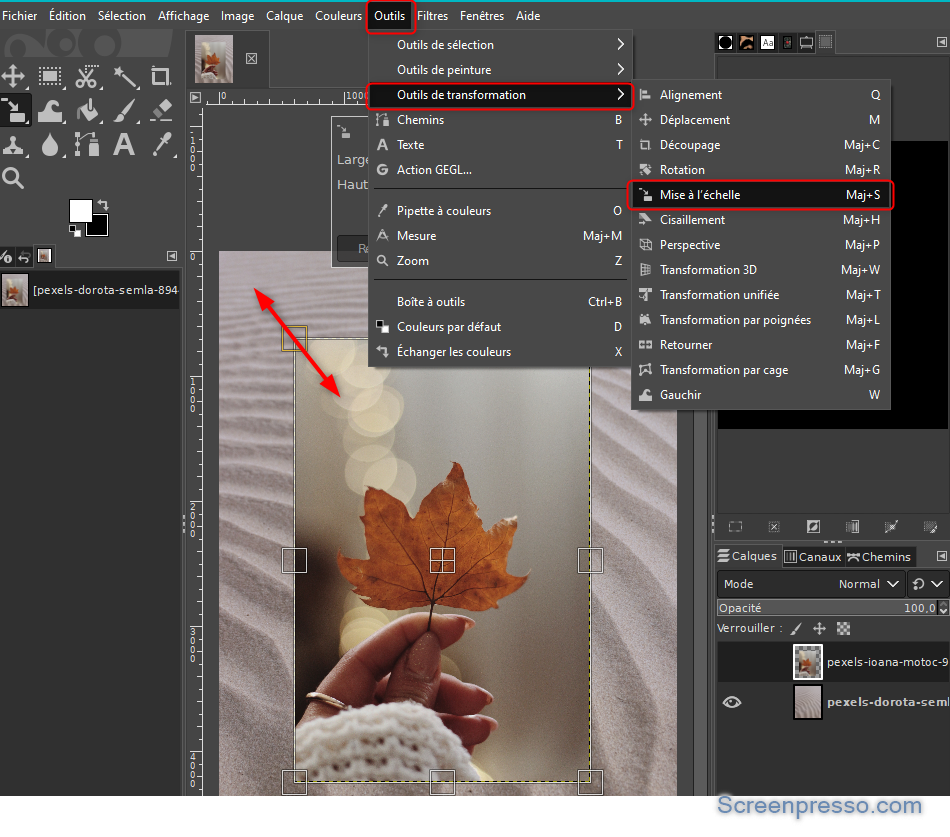
Recadrer une image sur GIMP ?
Si vous souhaitez rogner l’image calque sur l’image de fond. Notamment pour supprimer des contours … Alors vous pourrez recadrer l’image. Contrairement à l’outil de mise à l’échelle, vous ne réduirez pas la taille de votre image mais vous découpez les bords.
Pour cela vous devrez également vous rendre dans le menu Outils puis Outils de transformation. Et sélectionnez l’outil Découpage. Puis tracez un rectangle dans le calque pour définir ce que vous souhaitez conserver de l’image. Vous pourrez ensuite modifier la sélection à l’aide des angles.
Là encore, n’hésitez pas à lire l’article dédié à ce sujet pour avoir plus d’informations : GIMP : recadrer une image.
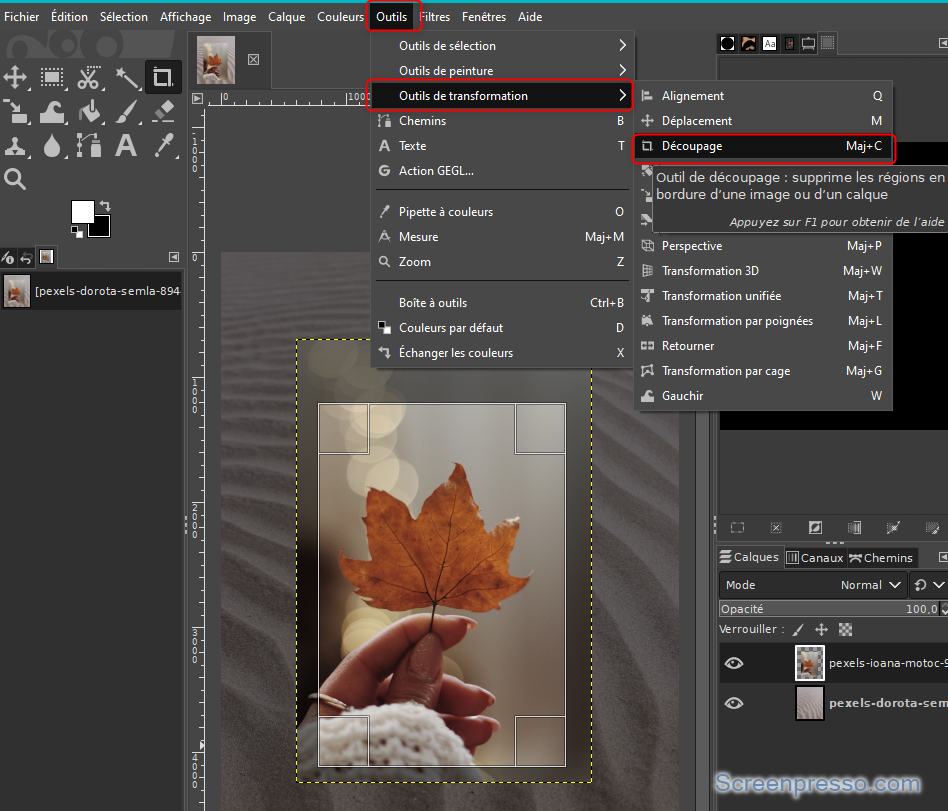
Comment déplacer un calque sur GIMP ?
Une fois que votre calque possède les bonnes dimensions, vous souhaiterez très probablement le déplacer pour l’intégrer au mieux avec l’image de fond. Pour cela vous pouvez utiliser l’outil de déplacement.
Cet outil est souvent disponible dans la barre de raccourci à gauche de l’écran. Mais si ce n’est pas le cas, vous pourrez également l’activer en vous rendant dans l’onglet Outils puis Outils de transformation. Et enfin choisissez Déplacement.
Vous pouvez également lire cet article avoir plus de détails sur ce sujet : Déplacer un calque sur GIMP.
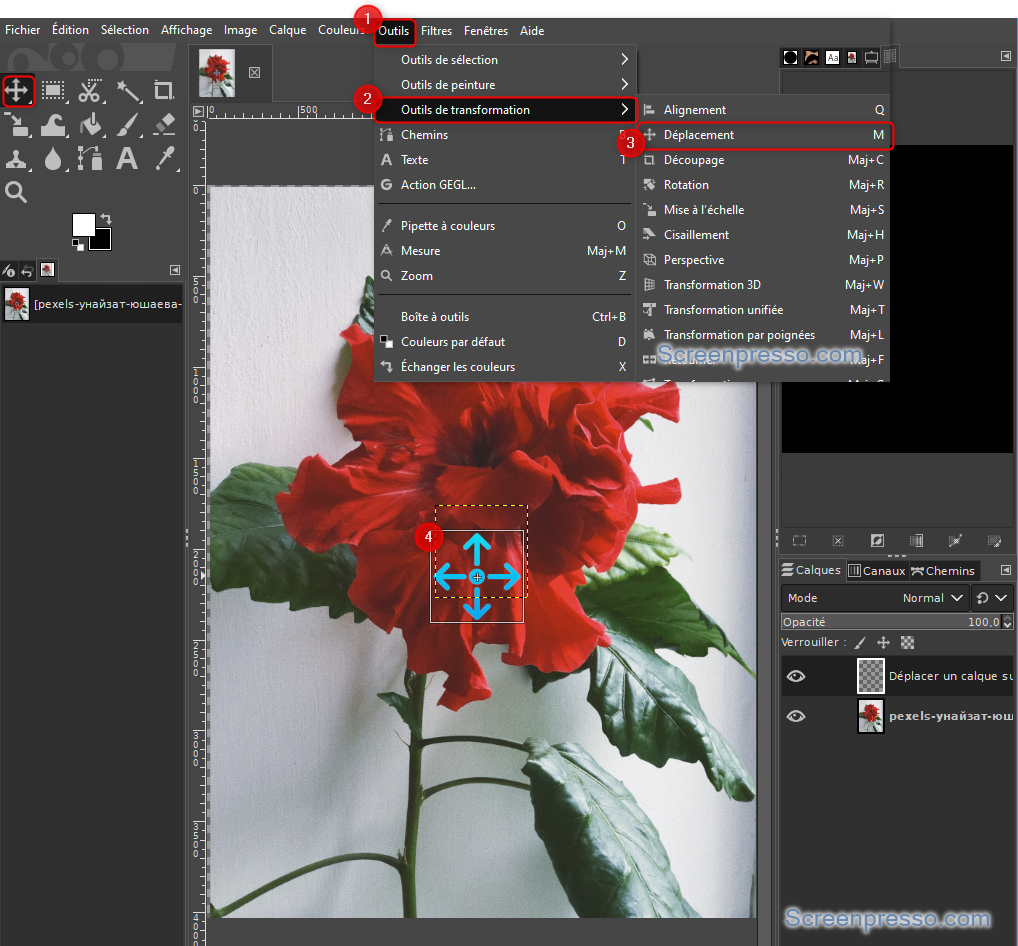
Remarque : De la même façon, vous pourrez également réaliser la rotation d’un calque pour changer le sens de l’image en utilisant l’outil de transformation Rotation.
Déplacer plusieurs calques sur GIMP :
Sachez que vous pouvez également fixer deux calques entre eux pour les déplacer sur l’image de fond sans modifier la position de l’un par rapport à l’autre.
Pour cela, au niveau de la liste des calques, vous devez cliquer dans l’espace vide entre l’œil et la miniature de votre calque. Vous verrez apparaître une icône représentant les maillons d’une chaîne. Réalisez cette étape sur les calques que vous souhaitez fixer. Puis vous pourrez les déplacer sur l’image de fond sans modifier la position de l’un par rapport à l’autre.
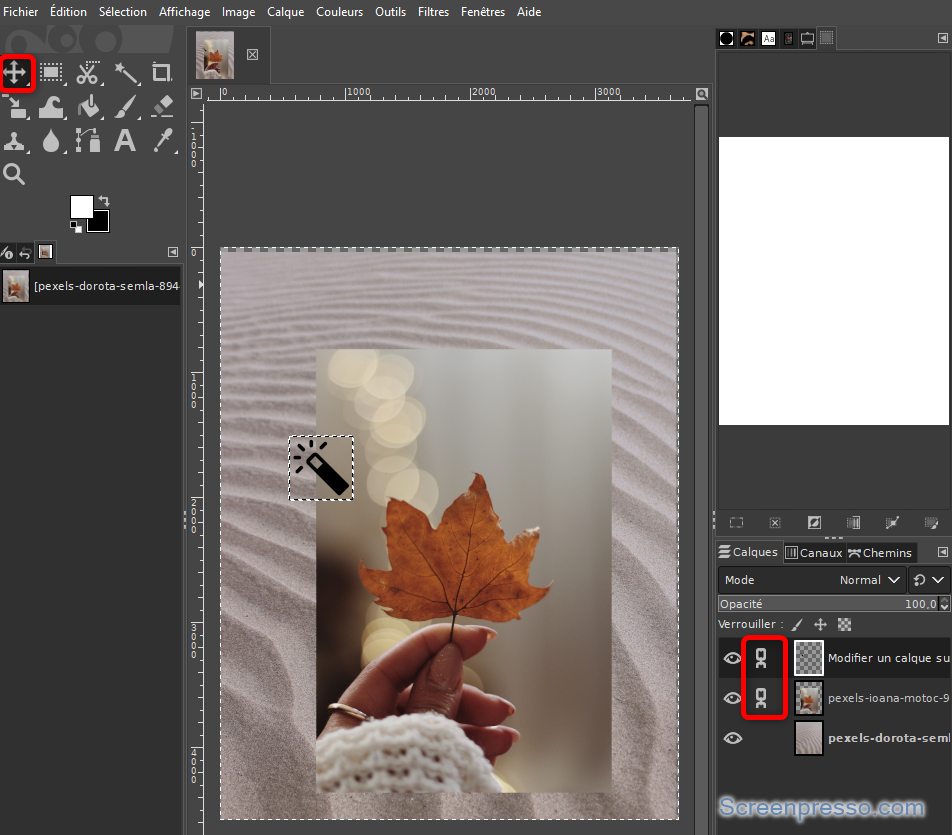
Pour conclure : modifier un calque sur GIMP peut se faire de plein de façons différentes. En effet, le grand avantage d’un calque est que vous pouvez appliquer toutes les modifications sur l’image sans impacter les autres couches. Ainsi vous pourrez redimensionner le calque mais aussi le recadrer et le déplacer… La chose importante à noter pour ne pas avoir de problème est de bien sélectionner le calque dans la liste des calques à droite de l’écran.