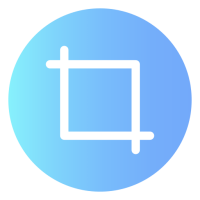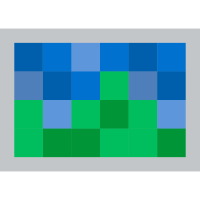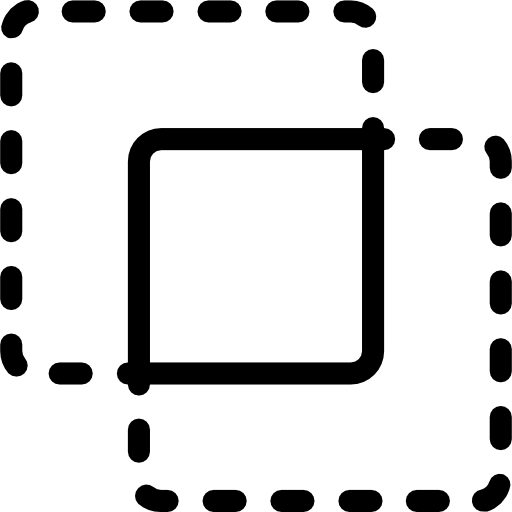
Vous souhaitez fusionner un calque avec l’image en arrière plan sur GIMP mais vous ne savez pas comment faire ? En effet, lorsque vous utilisez l’outil calque sur les applications de retouche photo, il est nécessaire de fusionner les calques une fois le montage photo terminé. Or, il n’est pas toujours évident de connaître la procédure sur ce type de logiciel. Donc c’est pour cela que sur cet article nous vous indiquerons dans un premier pourquoi il est utile de fusionner les calques. Ensuite nous vous fournirons une méthode détaillée pour y arriver. Et enfin si cela vous intéresse nous vous donnerons quelques conseils concernant l’utilisation des calques sur l’application GIMP.
Pourquoi faut-il fusionner les calques sur un montage photo avec GIMP ?
L’outil calque sur une application de retouche photo comme GIMP, mais aussi PhotoFiltre et Photoshop est très pratique. Grâce à cette fonction vous pouvez insérer une image dans une autre, ajouter du texte sur une photo… Donc c’est très utile pour réaliser des montages photo. Et le plus intéressant est que vous pouvez modifier chaque couche ou en d’autres termes chaque calque de façon indépendante. Ainsi cela vous permet de manipuler les images pour qu’elles s’intègrent au mieux avec les autres.
Toutefois, lorsque vous enregistrez le montage photo, vous pourrez vous apercevoir que ce dernier est au format xcf. C’est-à-dire le format GIMP. En d’autres termes, vous pourrez ouvrir ce type de fichier uniquement sur l’application GIMP. De ce fait, vous ne pourrez pas le partager sur vos réseaux sociaux tels que Instagram, Facebook … Ces derniers exigent des formats plus standard tels que jpg , png … Or l’un des avantages de la fusion des calques est que vous obtiendrez une unique couche. Ainsi vous pourrez l’enregistrer au format de votre choix à l’aide de la fonction Exporter sous disponible dans le menu Fichier.
Au-delà de cet aspect, fusionner des calques vous permet également de fixer les images entre elles pour être sûr qu’elles ne puissent pas être modifiées. Ainsi lorsque vous apporterez la prochaine modification à votre montage, cette dernière s’effectuera sur l’ensemble des calques fusionnés.
C’est donc pour toutes ces raisons qu’il est utile de savoir comment fusionner des calques sur GIMP.
Comment fusionner un calque avec l’image de fond sur GIMP ?
Pas à pas détaillé pour fusionner des calques dans GIMP :
- Commencez par ouvrir l’application GIMP sur votre PC,
- Sélectionnez une image de fond à l’aide du menu Fichier / Ouvrir,
- Puis vous pourrez superposer une image sur cette dernière,
- Si vous ne savez pas comment faire, nous vous suggérons de lire l’article dédié à ce sujet : Superposer des images avec GIMP
- Une fois l’image collée et le calque automatiquement créé, vous pourrez modifier les couches de façon indépendante,
- Ainsi vous pouvez déplacer, redimensionner le calque…
- Nous vous donnerons plus d’informations à ce sujet dans la suite de cet article.
- Lorsque votre montage photo est terminé, vous pourrez fusionner les calques,
- Pour cela, vous devez au préalable sélectionner le calque supérieur,
- Cliquez sur le calque en première position dans la liste des calques à droite de l’écran,
- Puis dirigez-vous dans l’onglet Calque,
- Et appuyez sur l’option Fusionner vers le bas,
- Cela aura pour effet de transformer le calque supérieur avec celui du dessous en une unique couche,
- Ainsi pour fusionner l’ensemble du montage, si vous avez plusieurs calques, vous pouvez réitérer cette manipulation autant de fois que vous avez de calque.
- Enfin dès que l’ensemble de calques seront fusionnés sur GIMP, vous pourrez enregistrer le montage dans un format standard tel que png ou jpg.
Remarque : si vous souhaitez fusionner l’ensemble des calques sur GIMP. Vous pouvez également vous rendre dans le menu Image. Puis sélectionnez l’option Aplatir l’image. Cela aura pour effet de fondre l’ensemble des calques pour obtenir une unique couche.
Comment utiliser l’outil calque sur GIMP ?
Maintenant que vous savez comment fusionner un calque sur GIMP, nous vous proposons quelques conseils pour utiliser l’outil calque sur GIMP.
Coller une image dans un calque :
En général les calques sont très sollicités pour coller une image sur une autre. Or, sachez que lorsque vous réalisez un copier / coller sur une image dans GIMP, l’image collée sera automatiquement insérée dans un calque. Ainsi vous pourrez la modifier indépendamment de l’image du dessous.
Si le sujet vous intéresse, nous vous détaillons plusieurs méthodes pour coller une image et superposer des calques dans les articles suivants:
Modifier un calque dans l’application :
Une fois que vous aurez ajouté un calque sur GIMP, vous souhaiterez très probablement réaliser quelques modifications.
Voici des articles dans lesquels vous trouverez plusieurs manipulations à réaliser pour modifier un calque :
Sélectionner et déplacer un calque :
Lorsque vous souhaitez assembler plusieurs photos entre elles avec GIMP, il est parfois utile de pouvoir sélectionner plusieurs calques à la fois. Notamment si vous recherchez à déplacer la sélection.
Nous vous suggérons de lire ces articles pour en savoir plus et bénéficier de pas à pas détaillés :
Modifier la taille d’un calque sur GIMP :
Très souvent les images que vous souhaitez intégrer dans vos montages photos n’auront pas des dimensions adaptées. De ce fait, il vous sera utile de maîtriser l’outil de mise à l’échelle pour agrandir ou rétrécir un calque.
Là encore, nous vous expliquons dans les articles ci-dessous :
Utiliser un masque de calque sur GIMP :
Et pour finir une des fonctionnalités phares des calques est le masque de calque aussi appelé masque de fusion sur Photoshop. Ce dernier vous permet d’insérer un calque transparent sur GIMP. Ainsi vous pourrez faire apparaître l’image de fond à travers le calque supérieur.
Nous vous conseillons de consulter l’article suivant pour tout savoir à ce sujet : Ajouter un masque de fusion sur GIMP :
Pour conclure : fusionner un calque sur GIMP est nécessaire lorsque vous avez terminé le montage photo. Cela permettra de fondre les différentes couches pour en obtenir une seule que vous pourrez sauvegarder au format standard.