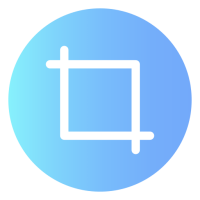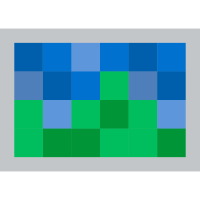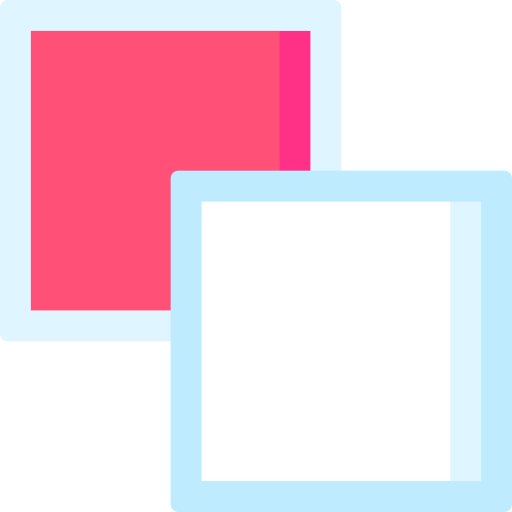
Vous souhaitez changer l’arrière plan d’une photo sur GIMP mais vous ne savez pas comment faire ? En effet, il peut-être intéressant de mettre un fond blanc ou au contraire de supprimer l’arrière plan d’une image lors de vos retouches photo. Or, il existe pour cela plusieurs techniques sur le logiciel de retouche GIMP. C’est pour cela que sur cet article nous vous proposerons deux solutions pour vous aider à remplacer le fond de votre photo. Ainsi nous vous montrerons comment découper les contours d’un élément sur GIMP. Puis nous vous montrerons comment rendre un calque transparent grâce à un masque de fusion.
Comment modifier le fond d’une photo gratuitement ?
Lorsque vous souhaitez modifier l’arrière plan d’une photo, nous vous conseillons d’utiliser le logiciel de retouche photo gratuit GIMP. Ce dernier vous permettra d’accéder à différents outils. Ainsi vous aurez le choix entre plusieurs solutions pour changer l’arrière plan d’une photo. Voici celles que nous avons sélectionnées pour vous.
D’une part, vous pourrez découper l’élément. En effet, sur cette application, vous pouvez sélectionner une partie de l’image à l’aide des ciseaux intelligents. Ces derniers vous permettront donc de détourer un élément que vous pourrez ensuite copier et coller sur un autre fond. Par exemple : un fond blanc, une autre photo ou encore laisser un fond transparent.
La deuxième solution consiste à utiliser un masque de calque. Celui-ci vous permettra de rendre certaines parties de l’image transparentes que vous dessinerez à l’aide d’un pinceau. L’avantage de cette dernière est que vous ne supprimez pas les éléments de l’image.
Comment découper une photo pour changer l’arrière plan sur GIMP ?
Sélectionner une partie d’une photo avec les ciseaux intelligents sur GIMP :
Comme évoqué plus haut, sur l’application GIMP vous pouvez découper une sélection de l’image. Donc pour y arriver, vous devrez commencer par détourer l’élément de la photo à l’aide de l’outil ciseaux intelligents. Vous accéderez à celui-ci dans l’onglet Outils (présent sur la barre d’outils en haut de l’écran). Puis sélectionnez : Outils de sélection. Enfin cliquez sur Ciseaux intelligents.
Vous devrez ensuite cliquer sur la photo à l’endroit où vous souhaitez commencer le tracé. Puis réalisez plus ou moins de clic autour de l’élément selon la complexité du contour. Sachez que si un clic est mal positionné ou manquant, vous pourrez le modifier avant de valider la sélection. Une fois que vous avez fait tout le tour de l’élément et que vous êtes revenu à l’endroit du premier clic, si le tracé vous convient, vous pourrez appuyer sur la touche Entrée.
Pour en savoir plus à ce sujet nous vous conseillons de lire également les articles suivants :
Coller la partie de la photo découpée sur un nouvel arrière plan avec GIMP :
Une fois la sélection fixée, vous pouvez la copier ou la couper à l’aide du raccourci clavier Ctrl + C ou Ctrl + X. Si vous n’êtes pas à l’aise avec cela, vous pouvez également réaliser un clic droit sur l’élément et choisir Edition puis Copier.
Ensuite il vous suffira d’ouvrir une image de fond à l’aide du menu Fichier / Ouvrir. Et vous pourrez coller l’élément (Ctrl + V ou clic droit / Edition / Coller). Cela vous permettra de mettre un nouvel arrière à votre image avec GIMP.
Si vous souhaitez changer le fond d’un photo en blanc, il vous suffit de vous rendre dans le menu Fichier et choisissez l’option Nouvelle image. Puis vous devrez coller votre élément découpé précédemment sur le fond blanc.
Changer l’arrière plan d’une photo à l’aide d’un masque de calque sur GIMP :
Si la solution présentée ci-dessus ne vous convient pas. Vous pouvez également utiliser un masque de calque pour changer l’arrière plan d’une photo. Un masque de calque est un calque de couleur blanc ou noir avec lequel vous pourrez rendre certaine partie d’une image transparentes ou au contraire opaques. Pour cela, vous devrez utiliser un pinceau de couleur opposée à la couleur du masque de calque.
Par exemple :
- Lorsque vous superposez deux images sur GIMP,
- Puis vous ajoutez à l’image supérieur un masque de calque de couleur blanc,
- Si vous utilisez un pinceau de couleur noir,
- Vous rendrez certaines parties de l’image supérieur transparente
- Ainsi vous ferez apparaître l’image du dessous.
- Donc cela peut vous servir à modifier le fond d’une image sur GIMP.
Cet outil masque de calque aussi appelé masque de fusion sur Photoshop, peut sembler complexe à première vue mais il est très utile. Pour l’ajouter, il vous suffit de vous rendre dans le menu Calque de la barre d’outils. Puis sélectionnez Masque et cliquez sur Ajouter un masque de calque. Une fois le masque ajouté, rendez-vous sur l’onglet Outils / Outils de peinture et sélectionnez Pinceau. Assurez-vous que la couleur du pinceau soit opposée au calque. Puis dessinez sur l’image supérieure pour la rendre transparente.
Nous vous suggérons de lire également les articles dédiés à ce sujet pour tout savoir des masques de calque sur GIMP :
Fusionner un calque sur GIMP :
Lorsque vous utilisez l’outil de calque sur l’application de retouche, il faut savoir que vous ajoutez des couches indépendantes sur une image de fond. Donc cela est très utile parce que vous pouvez les modifier de façon indépendante. Toutefois, dès que vous avez terminé votre montage, vous pouvez fusionner les calques pour obtenir une unique couche que vous pourrez sauvegarder au format standard.
Nous vous expliquons comment faire dans l’article suivant : Fusionner un calque sur GIMP :
Pour conclure : changer l’arrière plan d’une photo sur GIMP est possible de plusieurs façons. Vous pouvez d’une part découper l’élément à l’aide des ciseaux intelligents. Sinon vous pouvez utiliser un masque de fusion pour rendre le calque supérieur transparent sur certaines parties. C’est à vous de choisir la solution qui correspond le mieux à vos attentes.