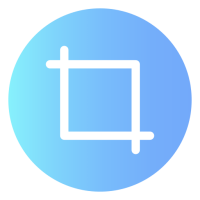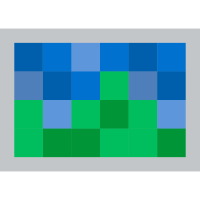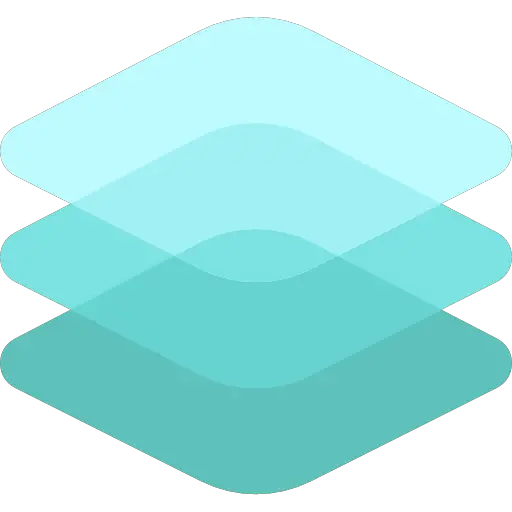
Utiliser un masque sur Lightroom n’est pas réservé qu’aux professionnels ! L’outil Masquage, également appelé la fonctionnalité Masque, permet de corriger une ou plusieurs zones spécifique(s) sur votre photo. Il est ainsi possible d’éclaircir le visage de votre sujet, d’éclaircir un paysage assombri par un coucher de soleil, améliorer le bleu de l’océan sur votre image, etc.
Les conditions pour prendre vos photos sont parfois défavorables ? Si vous enregistrez vos clichés en fichiers RAW, il est possible de rectifier vos images à l’aide de votre logiciel de retouche photo.
Découvrez notre guide pour faire connaissance avec l’outil Masquage et ainsi créer votre premier masque pour retoucher vos photos facilement.
Présentation de l’outil Masquage Lightroom pour retoucher une photo
Cet outil Lightroorm vous offre l’occasion de retoucher des zones particulières de votre photo, et non la photo entière. Vous pouvez ainsi modifier un visage, un ciel, l’arrière-plan de votre image, etc. Cette fonctionnalité agit donc comme un calque au-dessus de votre photo.
L’outil Masquage se situe dans la troisième colonne de l’onglet « Développement » sur Lightroom. Il est représenté par une icône en forme de cercle, située après celles de la « Superposition de recadrage », « Suppression des défauts » et « Correction des yeux rouges ».
Lorsque vous cliquez sur cette icône, une fenêtre s’affiche juste en dessous pour vous proposer les différentes possibilités de cet outil :
- Sélectionner un sujet
- Sélectionner le ciel
- Pinceau
- Dégradé linéaire
- Dégradé radial
- Gamme de couleur
- Gamme de luminance
- Plage de profondeur
Créer un masque sur Lightroom pour améliorer vos photographies :
Utiliser un masque sur Lightroom vous aide à retoucher vos photos selon vos envies. Lorsque vous sélectionnez cette option, une fenêtre mobile apparaît avec le masque créé. Sur le bas de cette fenêtre, vous pouvez activer ou désactiver l’affichage de la zone touchée. Pour visualiser correctement la zone atteinte, vous pouvez sélectionner la couleur de votre choix en cliquant sur la couleur située à côté de « Afficher l’incrustation ».
Modifier le sujet d’une photo à l’aide d’un masque sur Lightroom :
Lightroom vous propose de déterminer automatiquement le sujet de votre photo. Cette action, très simple, vous aide à retoucher rapidement votre sujet.
- Sélectionnez la photo à retoucher dans l’onglet « Développement ».
- Cliquez sur l’icône « Masquage »,
- Située dans la dernière colonne de l’onglet « Développement », après les outils « Superposition de recadrage », « Suppression des défauts » et « Correction des yeux rouges ».
- Cliquez ensuite sur « Sélectionner un sujet ».
- Le logiciel détecte alors le sujet de votre photo.
- Vérifiez la zone concernée à l’aide de l’option « Afficher l’incrustation » en couleur.
- Puis, désactivez cette option pour pouvoir travailler votre photo.
- Plusieurs paramètres sont présents dans la colonne de droite, en dessous de « Sélectionner un sujet ».
- Maniez les divers curseurs pour corriger votre image.
Retouche rapide avec Lightroom d’un sujet surexposé sur une photo :
Prenons l’exemple d’un sujet trop clair, et donc en surexposition par rapport à l’ensemble de votre photo :
- Commencez par diminuer légèrement l’exposition pour récupérer de la couleur sans détériorer votre image.
- Augmentez doucement le contraste pour améliorer vos couleurs.
Retoucher le ciel d’une photo à l’aide d’un masque sur Lightroom :
- Cliquez sur « Sélectionner le ciel ».
- Lightroom détecte automatiquement le ciel présent sur votre photo.
- Ensuite, vous pouvez modifier le ciel en variant par exemple l’exposition, le contraste et les hautes lumières.
Créer un masque avec le pinceau sur Lightroom :
- Cliquez sur Pinceau :
- Un cercle remplace alors votre souris lorsque vous survolez votre photo.
- Effectuez les premiers réglages pour obtenir un pinceau adapté à vos besoins.
- Pour cela, utilisez les curseurs de la taille, du contour progressif, du débit et de la densité.
- Ces derniers sont situés dans la troisième colonne de l’onglet « Développement », sous « Pinceau ».
- Cliquez sur la zone de votre photo à retoucher.
- Pour finir, modifier les différents paramètres à l’aide des curseurs.
Utiliser le dégradé linéaire avec un masque sur Lightroom :
- Cliquez sur « Dégradé linéaire ».
- Cliquez à l’endroit de départ désiré pour votre retouche.
- Maintenez votre clic et placez votre dégradé jusqu’à la zone d’arrivée souhaitée.
- Choisissez vos réglages dans la colonne de droite : les effets s’appliquent donc de la partie la plus dense à la partie la moins dense sur ce masque.
Pour redimensionner ce masque, cliquez sur les bordures pour les modifier à votre convenance. Sélectionnez le centre pour le déplacer entièrement. Vous pouvez le faire pivoter en utilisant les deux petits points situés au bout du masque.
Appliquer le dégradé radial
Ce type de masque est de forme circulaire ou ovale. Vous pouvez l’étirer sur les côtés.
- Cliquez sur « Dégradé radial ».
- Cliquez en continu sur la zone à retoucher. Faites glisser votre souris jusqu’à la fin de la partie de votre photo à corriger.
- Utilisez le curseur « Contour progressif » pour déterminer la densité du réglage sur la zone concernée.
- Modifiez ensuite les réglages pour retoucher votre image.
Il est possible de modifier la taille et l’emplacement de ce masque en le maniant directement avec votre souris.
Vous savez maintenant créer et utiliser un masque sur Lightroom pour retoucher des zones spécifiques sur vos photographies. Explorez les divers paramètres pour obtenir des clichés soignés et inspirants à l’aide de votre logiciel de retouche photo !
Si vous souhaitez découvrir d’autres tutos sur Lightroom n’hésitez pas à consulter la catégorie : Lightroom sur notre site Photos-tips.com