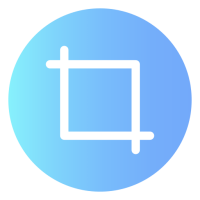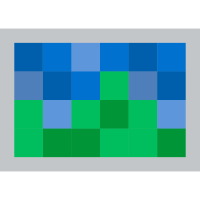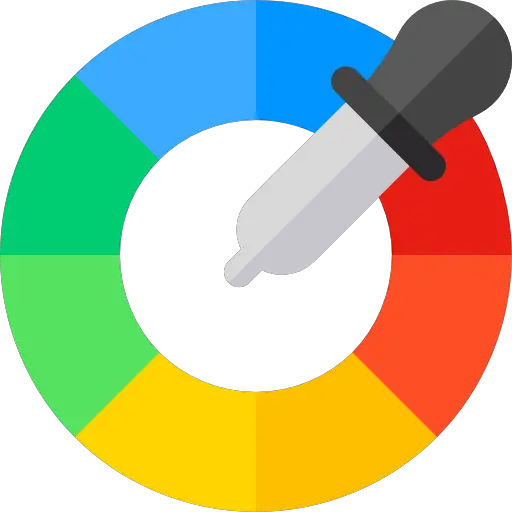
Vous souhaiteriez sélectionner une couleur sur PhotoFiltre mais vous ne savez pas comment faire ? Or lorsque vous avez ce besoin la, il peut s’agir de plusieurs choses. D’une part, vous pouvez sélectionner une couleur pour pouvoir l’enregistrer et l’appliquer sur un autre élément. Sinon vous voulez peut-être sélectionner une couleur sur une photo afin par exemple de remplacer la couleur par une autre. Autrement vous souhaitez peut-être découper un élément en sélectionnant sa couleur. Donc comme vous pouvez le voir il peut s’agir de besoins assez divers. C’est pour cela que sur cet article nous explorerons les différentes possibilités pour vous apporter la meilleure réponse possible. Ainsi nous vous aiderons à sélectionner une couleur à l’aide de la pipette. Puis nous vous montrerons comment remplacer une gamme afin de changer la couleur sélectionnée. Et nous vous indiquerons également comment sélectionner un élément grâce à la baguette magique sur PhotoFiltre.
Sélectionner une couleur avec la pipette sur PhotoFiltre :
Voici un guide d’utilisation PhotoFiltre pour vous aider à utiliser la pipette. Elle vous permettra d’accéder aux informations de la couleur. Notamment si vous souhaitez connaître son code RVB. Vous pourrez de cette façon enregistrer la couleur dans vos favoris ( couleurs personnalisées). Mais vous pourrez également l’utiliser dans d’autres applications.
- Ouvrez l’application PhotoFiltre,
- Ajoutez une image,
- Découvrez comment faire dans l’article suivant : Comment utiliser le logiciel PhotoFiltre ?
- Cliquez sur la pipette dans le menu de droite,
- Puis sélectionnez la couleur à l’aide de la pipette sur l’image,
- Appuyez sur la couleur sélectionnée sur le menu de droite,
- Puis vous aurez accès à toutes les informations de la couleur sélectionnée ( code RVB ),
- Ainsi vous pourrez l’ajouter aux couleurs personnalisées pour pouvoir la réutiliser.
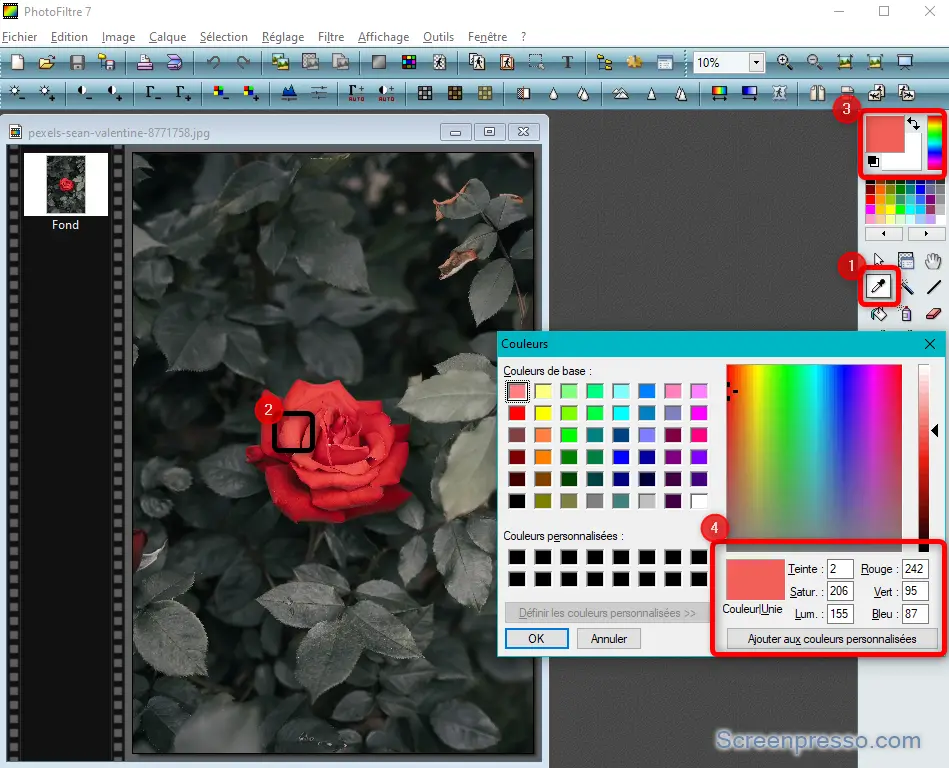
Remplacer une couleur par une autre sur PhotoFiltre :
Avec l’outil Remplacer une gamme, vous avez la possibilité de sélectionner une couleur sur la photo à l’aide de la pipette. Puis vous pourrez la remplacer par une autre couleur de votre choix.
- Dans l’application PhotoFiltre,
- Insérez votre photo,
- Si vous débutez sur PhotoFiltre, n’hésitez pas à lire l’article suivant : Comment utiliser le logiciel PhotoFiltre ?
- Puis dirigez-vous l’onglet Réglage,
- Choisissez l’option Remplacer une gamme,
- A l’aide de la pipette, cliquez sur la couleur de la photo que vous souhaitez remplacer,
- Ensuite réglez la couleur 2,
- Sélectionnez l’option Aperçu direct pour voir le résultat,
- Si cela vous convient, confirmez la modification en cliquant sur le bouton OK,
- Pensez à enregistrer vos changements.
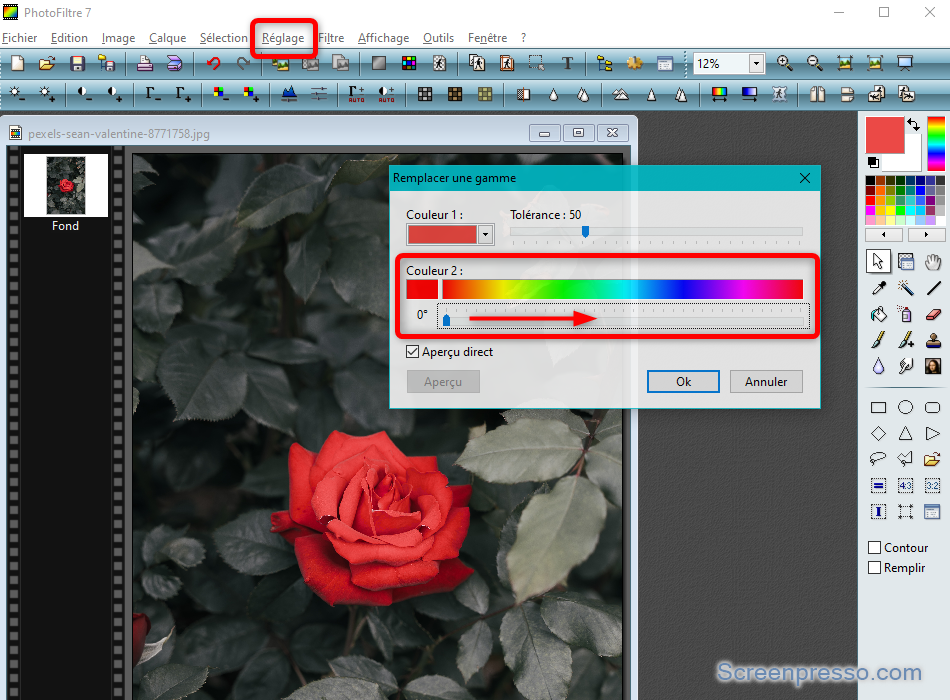
Utiliser la baguette magique PhotoFiltre pour sélectionner une couleur :
La baguette magique est également un outil de sélection par couleur. Elle vous permettra de sélectionner l’ensemble de pixels de cette couleur sur l’image. Ainsi vous pourrez ensuite découper, copier et coller la sélection sur un calque. Mais vous pourrez également changer la couleur sélectionnée à l’aide de l’outil Contour et remplissage sur PhotoFiltre.
Nous vous indiquons tout ce qu’il faut savoir au sujet de la baguette magique dans l’article suivant : Utiliser la baguette magique sur PhotoFiltre.
Découper un élément sur PhotoFiltre :
Sur certaines photos, du fait des jeux de lumière, il arrive que la sélection par couleur ne soit pas la plus appropriée. Notamment si vous souhaitez extraire un élément pour faire un montage photo sur PhotoFiltre.
Donc dans ce cas, nous pouvons vous proposer des outils de sélection qui vous permettront de découper sur PhotoFiltre. Il s’agit de l’outil polygone et du lasso. Ces derniers vous permettront de détourer un élément. Ensuite vous pouvez lisser le contour de la sélection pour obtenir un meilleur résultat. Puis vous pourrez le copier coller sur un calque et en faire un montage photo.
Si vous souhaitez en savoir plus à ce sujet. Nous avons rédigé un article dédié sur l’outil polygone. N’hésitez pas à le consulter : Utiliser l’outil polygone sur PhotoFiltre.
Pour conclure : sélectionner une couleur sur PhotoFiltre peut se faire de différentes façons et répondre à différents besoins. En effet, si vous souhaitez sélectionner une couleur pour l’ajouter aux couleurs personnalisées et pouvoir la réutiliser. Vous devrez dans ce cas utiliser la pipette. Si vous souhaitez remplacer une couleur, vous devrez utiliser l’outil pour remplacer une gamme. Et si vous souhaitez extraire un élément grâce à sa couleur vous pourrez vous servir de la baguette magique. Noter également qu’il existe d’autres moyens de sélection tels que le lasso ou le polygone pour faire des montages photo sur PhotoFiltre.
Si vous souhaitez découvrir un guide d’utilisation PhotoFiltre contenant ses principales fonctionnalités. Nous vous suggérons de lire cet article : Guide d’utilisation Photofiltre 7.