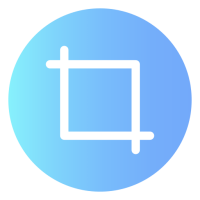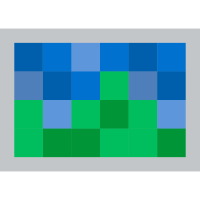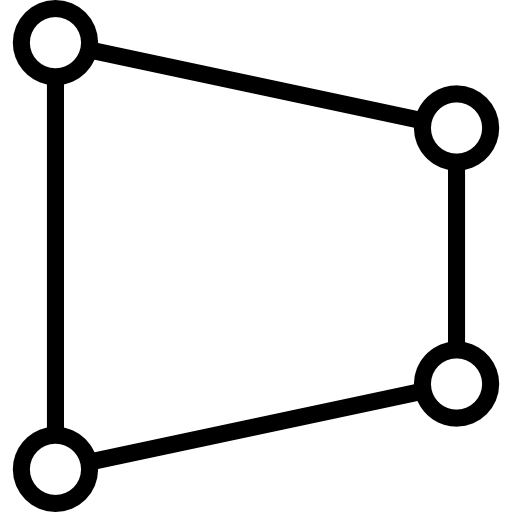
Vous souhaitez modifier la perspective d’une image sur GIMP mais vous ne savez pas comment utiliser cet outil sur l’application ? En effet, sur ce type de logiciel de retouche photo il n’est pas toujours évident de savoir comment utiliser les fonctionnalités au vu de leur nombre. C’est pour cela que sur cet article nous allons vous aider à manipuler l’outil perspective sur GIMP. Ensuite nous vous donnerons quelques conseils concernant d’autres outils qui pourraient vous être utiles. Notamment si vous souhaitez après cela redimensionner l’image ou la recadrer.
Modifier la perspective d’une image sur GIMP :
Pour donner de la profondeur à une photo ou une image, il est parfois utile d’ajouter un peu de perspective. Ou au contraire, vous pouvez avoir envi de lisser l’image et gommer l’angle de la prise. C’est dans ces cas que l’outil perspective pourra vous être utile sur GIMP. Il vous permettra de distordre / déformer l’image pour ajouter de la profondeur ou la lisser.
Pas à pas détaillé pour changer la perspective d’une photo sur GIMP :
- Ouvrez l’application GIMP sur votre ordinateur,
- Sélectionnez l’image que vous souhaitez retoucher à l’aide du menu Fichier / Ouvrir,
- N’hésitez pas à lire l’article suivant si vous débutez sur l’application : Débuter sur GIMP.
- Dirigez-vous sur l’onglet Outils,
- Puis sélectionnez le sous-menu Outils de transformation,
- Et appuyez sur Perspective.
- Pour aller plus vite, vous pouvez également utiliser le raccourci clavier Maj + P,
- Cela aura pour effet de sélectionner l’ensemble de votre image,
- Si vous souhaitez appliquer cette modification sur une partie de l’image uniquement, nous vous expliquons comment faire à la suite de cet article.
- Pour faire une distorsion de l’image, vous devez déplacer les angles de la sélection,
- Ensuite vous aurez accès à une fenêtre Perspective :
- Sur cette dernière vous pouvez réinitialiser la photo pour annuler les modifications,
- Ou au contraire, si ces dernières vous conviennent, vous pouvez appuyer sr le bouton Transformer ou la touche Entrée pour valider la retouche,
- Pensez à sauvegarder vos modifications.
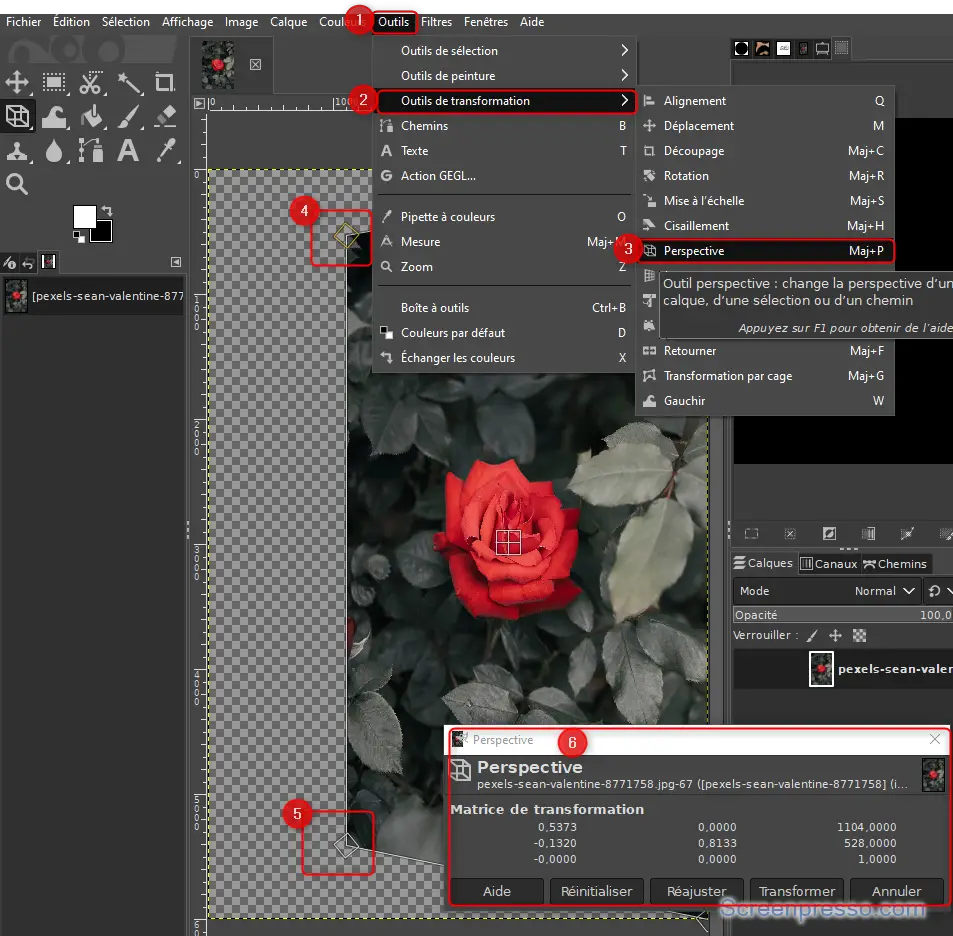
Modifier la perspective d’une partie de l’image sur GIMP :
Sachez que sur GIMP vous avez plusieurs outils de sélection. Ils vous permettent de sélectionner une partie de l’image. Donc, si vous désirez modifier la perspective seulement d’une partie de l’image, c’est possible. Vous devrez pour commencer, sélectionner l’élément avec l’outil de sélection rectangulaire ou les ciseaux intelligents par exemple. Puis une fois la sélection validée avec la touche Entrée, vous pourrez utiliser l’outil de perspective pour retoucher uniquement la partie que vous souhaitez.
Pour en savoir plus concernant les différents outils de sélection disponibles sur l’application GIMP, nous vous suggérons de lire les articles ci-dessous :
Les différents outils de retouche disponibles sur GIMP :
Au-delà de l’outil de perspective sur GIMP, vous pourrez également recadrer l’image ou la redimensionner. Ce type de manipulations vous aidera également à retoucher l’image pour faire ressortir le sujet et le centrer sur votre photo. Or là encore ces derniers sont très simples à utiliser.
Pour y accéder, vous devrez vous rendre dans l’onglet Outils et le sous-menu Outils de transformation. Vous accéderez notamment à l’outil de rotation. Ce dernier vous permettra de faire pivoter l’image. Vous pourrez aussi retourner l’image à l’aide de l’outil de retournement.
Si vous le souhaitez, nous avons rédigé des articles dédiés pour vous aider à recadrer ou redimensionner une image sur GIMP. N’hésitez pas à les consulter pour en savoir plus :
- GIMP : recadrer une image
- Modifier la taille d’un calque sur GIMP :
- Redimensionner un calque sur GIMP :
Pour conclure : utiliser l’outil de perspective sur GIMP vous permet d’ajouter de la profondeur à l’image ou au contraire de l’aplatir. Après ce type de modification, vous aurez parfois besoin de rogner les contours de l’image à l’aide de l’outil de mise à l’échelle. Vous pourrez également redimensionner la taille de l’image. Pour vous aider nous vous avons fourni des articles dédiés à ces sujets.