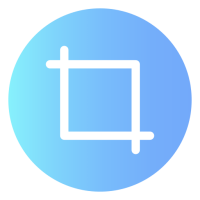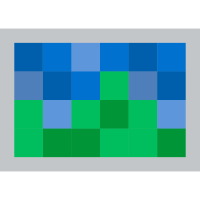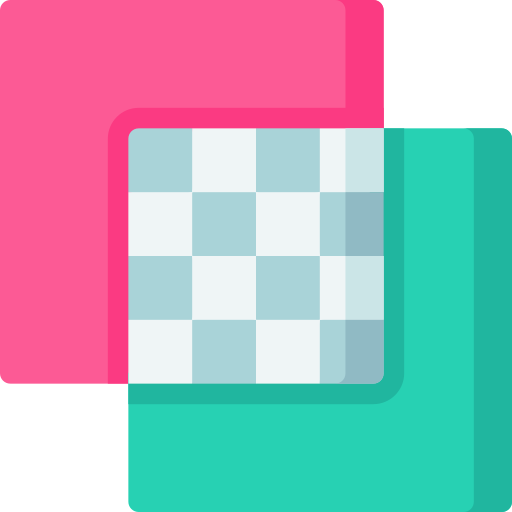
Vous aimeriez rendre un calque transparent sur GIMP pour faire apparaître l’image de fond mais vous ne savez pas comment faire ? En effet, lorsque vous souhaitez réaliser des montages photo, vous pouvez au préalable découper les éléments pour les coller sur un arrière-plan. Toutefois, avec cette technique il est parfois difficile de bien imbriquer les éléments. Or, grâce au masque de calque sur GIMP, vous pourrez rendre le calque transparent pour effacer certaines parties de l’image sans les supprimer définitivement. Donc c’est ce que nous allons vous détailler dans cet article. Ainsi nous vous indiquerons quel est le rôle et le fonctionnement des masques de calque sur l’application. Puis nous vous donnerons un pas à pas détaillé pour vous aider à insérer de la transparence dans vos calques sur GIMP.
Comment rendre un calque transparent sur GIMP ?
A quoi sert un calque sur GIMP ?
Les calques sont des couches que vous pouvez superposer sur une image de fond. Vous les trouverez dans la plupart des logiciels de retouche photo, dont notamment PhotoFiltre ou GIMP qui sont gratuits. Le principal atout de cet outil est que vous pourrez modifier les couches ou en d’autres termes les calques de façon indépendante. Ainsi cela vous sera très utile pour réaliser des montages photo. Vous pourrez modifier chaque photo pour qu’elle corresponde au mieux à l’image du dessous.
Si cela vous intéresse nous avons rédigé quelques articles pour vous aider modifier un calque sur GIMP :
- Modifier la taille d’un calque sur GIMP :
- Redimensionner un calque sur GIMP :
- Déplacer un calque sur GIMP :
Or il existe une fonctionnalité parfois peu connue mais pourtant très utile qui vous permet d’insérer de la transparence dans votre montage photo. Il s’agit du masque de calque sur GIMP. Ce dernier vous permettra notamment de supprimer un fond et de changer d’arrière-plan. Par exemple : si vous souhaitez mettre un fond blanc.
Qu’est ce qu’un masque de calque sur GIMP ?
Pour pouvoir rendre un calque transparent sur GIMP, vous devez utiliser l’outil masque de calque. Sur Photoshop vous en bénéficierez également sous le nom de masque de fusion.
Cet outil vous permet d’insérer un calque de couleur blanc ou noir qui sera à première vue transparent sur l’image du dessus. Ensuite à l’aide d’un pinceau noir ou blanc, vous pourrez insérer de la transparence à votre calque.
Donc pour pouvoir l’utiliser, vous devrez dans un premier temps, superposer une image une autre. Si vous désirez avoir plus d’informations à ce sujet, nous vous suggérons de lire l’article suivant : Superposer des images avec GIMP.
Utiliser un masque de calque pour rendre image transparente sur GIMP :
Maintenant que vous en savez plus sur l’outil masque de calque sur GIMP, nous allons vous aider à vous en servir. Ainsi nous vous montrerons comment ajouter ce type de calque. Puis nous vous indiquerons comment sélectionner l’outil Pinceau pour insérer de la transparence.
Ajouter un masque de calque sur GIMP :
La première étape consiste à ajouter un masque de fusion sur GIMP.
- Accédez à l’application GIMP sur votre PC,
- Insérez votre première image de fond,
- Puis superposez un calque contenant la deuxième image,
- Nous vous proposons plusieurs solutions pour coller une image sur une autre dans l’article suivant : Superposer un calque sur GIMP.
- Ensuite vous avez plusieurs possibilités :
- Vous pouvez faire un clic droit sur le calque supérieur et vous rendre dans l’onglet Calque puis Masque pour cliquer sur Ajouter un masque de calque.
- Sinon vous pouvez utiliser la barre d’outils en haut de l’écran, vous rendre dans le menu Calque puis Masque et comme précédemment cliquer sur Ajouter un masque de calque.
- Sur la fenêtre Ajouter un masque de calque, nous vous conseillons de choisir l’une des deux options suivantes :
- Sélectionnez Blanc : si vous souhaitez que l’image du dessus soit complètement opaque pour faire apparaître ensuite l’image du dessous à l’aide de la transparence.
- Ou choisissez Noir : si vous voulez que le calque supérieur soit complètement transparent et que vous souhaitez ensuite le rendre opaque sur certaines parties.
- A la suite de cette étape, vous pourrez voir apparaître le masque de fusion à côté du calque dans la liste des calques à droite de votre écran.
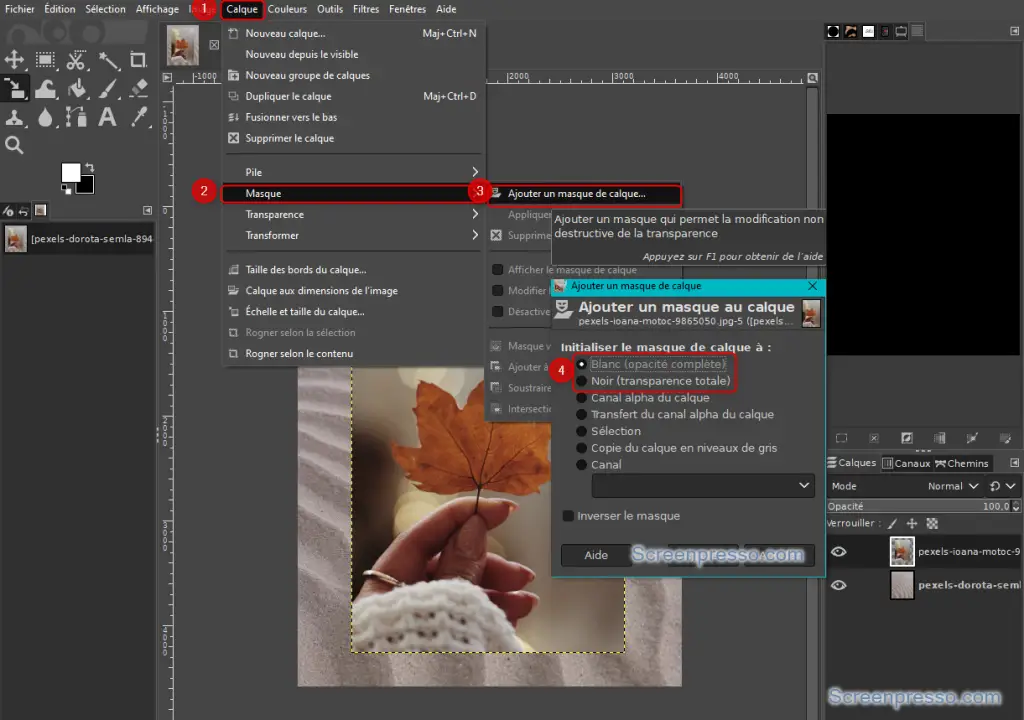
Insérer de transparence dans un masque de calque sur GIMP :
Une fois que vous aurez ajouté le masque de calque sur GIMP, vous pourrez insérer de la transparence sur ce dernier. Pour cela, il est important de choisir un pinceau de couleur opposée à celui du calque. Donc si vous avez choisi un calque blanc, vous devrez utiliser un pinceau de couleur noir. Et à l’inverse pour un calque de couleur noir, choisissez un pinceau blanc.
Voici un pas à pas détaillé pour vous aider à sélectionner un pinceau de la bonne couleur sur GIMP. Ainsi vous pourrez dessiner les contours sur votre calque pour insérer de la transparence ou au contraire de l’opacité selon l’option choisie.
- Dirigez-vous sur l’onglet Outils dans GIMP,
- Puis sélectionnez Outils de peinture,
- Et cliquez sur l’option Pinceau,
- Vous pouvez également utiliser le raccourci clavier P.
- Puis dans le menu à gauche de l’écran, vérifiez que la couleur noir soit sélectionnée, si vous avez ajouté un masque de calque blanc.
- Ou blanc, si vous préférez ajouter un masque de fusion noir.
- Enfin dessinez à l’aide du pinceau sur votre calque.
- Vous pourrez vous apercevoir que le calque devient transparent aux endroits où est passé le pinceau.
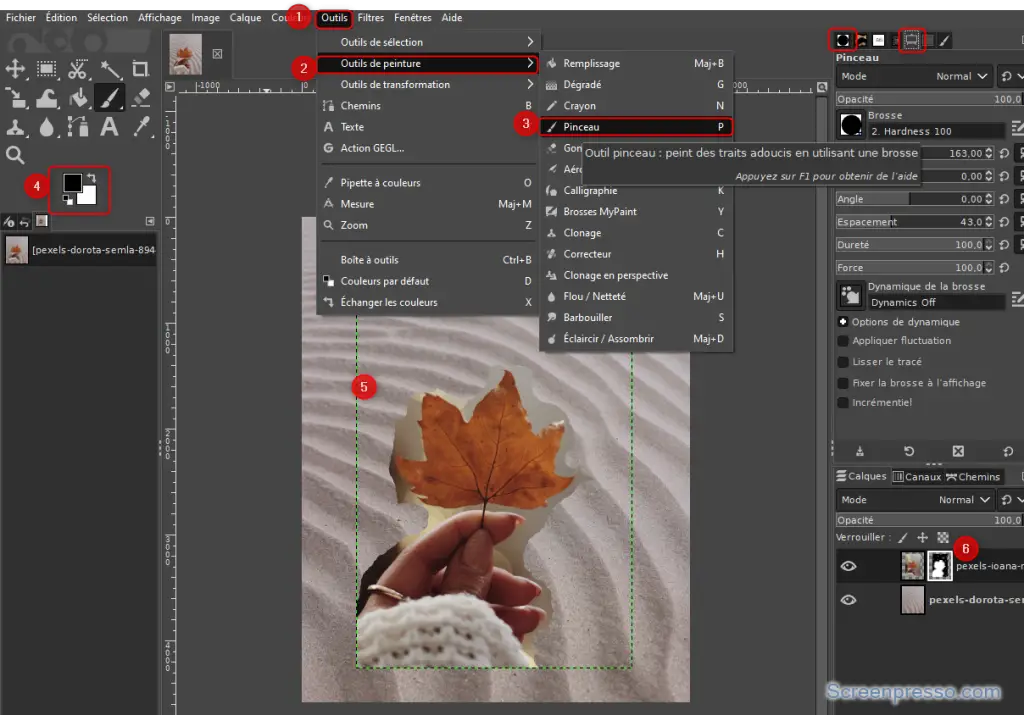
Conseils d’utilisation pour un masque de calque sur GIMP :
Voici quelques conseils concernant l’utilisation des masques de calques sur GIMP :
- Si vous vous êtes trompé en dessinant, le grand avantage de cet outil est qu’il vous suffit d’inverser la couleur du pinceau pour rendre le calque opaque et corriger votre erreur.
- Sachez que vous pouvez également changer le type de pinceau. Ici nous avons utilisé un pinceau de forme ronde appelé brosse. Mais vous pouvez en choisir un autre. Pour cela, vous devrez vous rendre dans le premier onglet du menu à droite de l’écran.
- Vous pourrez également changer la taille du pinceau. Pour cela, vous devez vous rendre dans l’onglet option d’outils toujours dans le menu de droite. Il s’agit du cinquième onglet. Cela vous permettra d’utiliser un pinceau plus ou moins grand selon les besoins de précision.
- Si vous choisissez la couleur grise pour votre pinceau, vous pourrez également ajouter une transparence progressive sur votre calque dans GIMP.
Fusionner un calque transparent sur GIMP :
Après chaque utilisation des calques sur les applications de retouche photo, il est nécessaire de fusionner les calques pour obtenir une seule couche et fixer votre montage photo.
Nous vous expliquons tout ce qu’il faut savoir à ce sujet dans l’article suivant : Fusionner un calque sur GIMP.
Pour conclure : pour rendre un calque transparent sur GIMP vous devrez vous servir de l’outil masque de calque sur GIMP. Ce dernier vous permet d’insérer un calque blanc ou noir. Puis il vous suffit d’utiliser le pinceau noir ou blanc pour insérer de la transparence ou de l’opacité. C’est donc un outil très utile qui vous évitera de devoir couper les éléments dans vos montages photo.